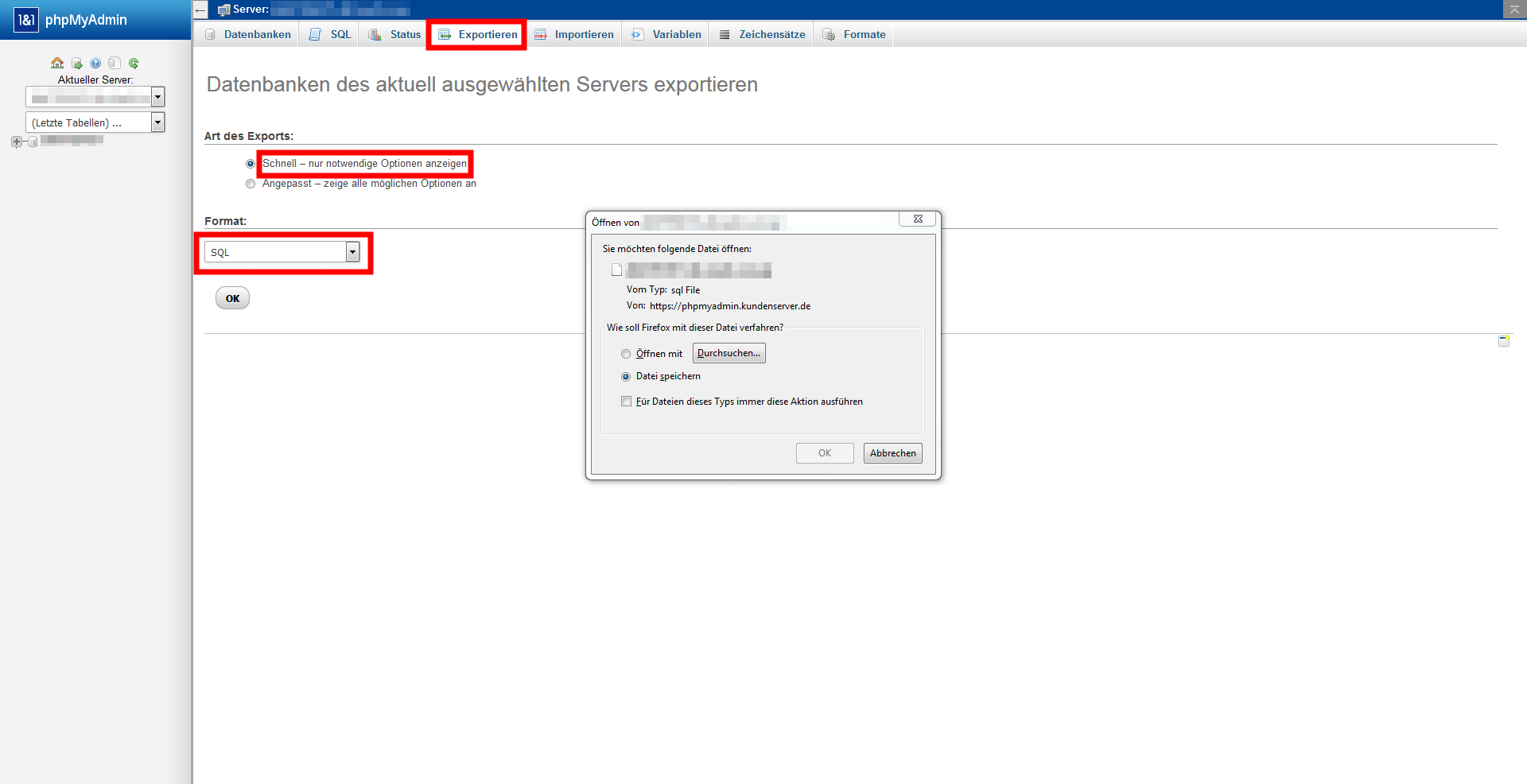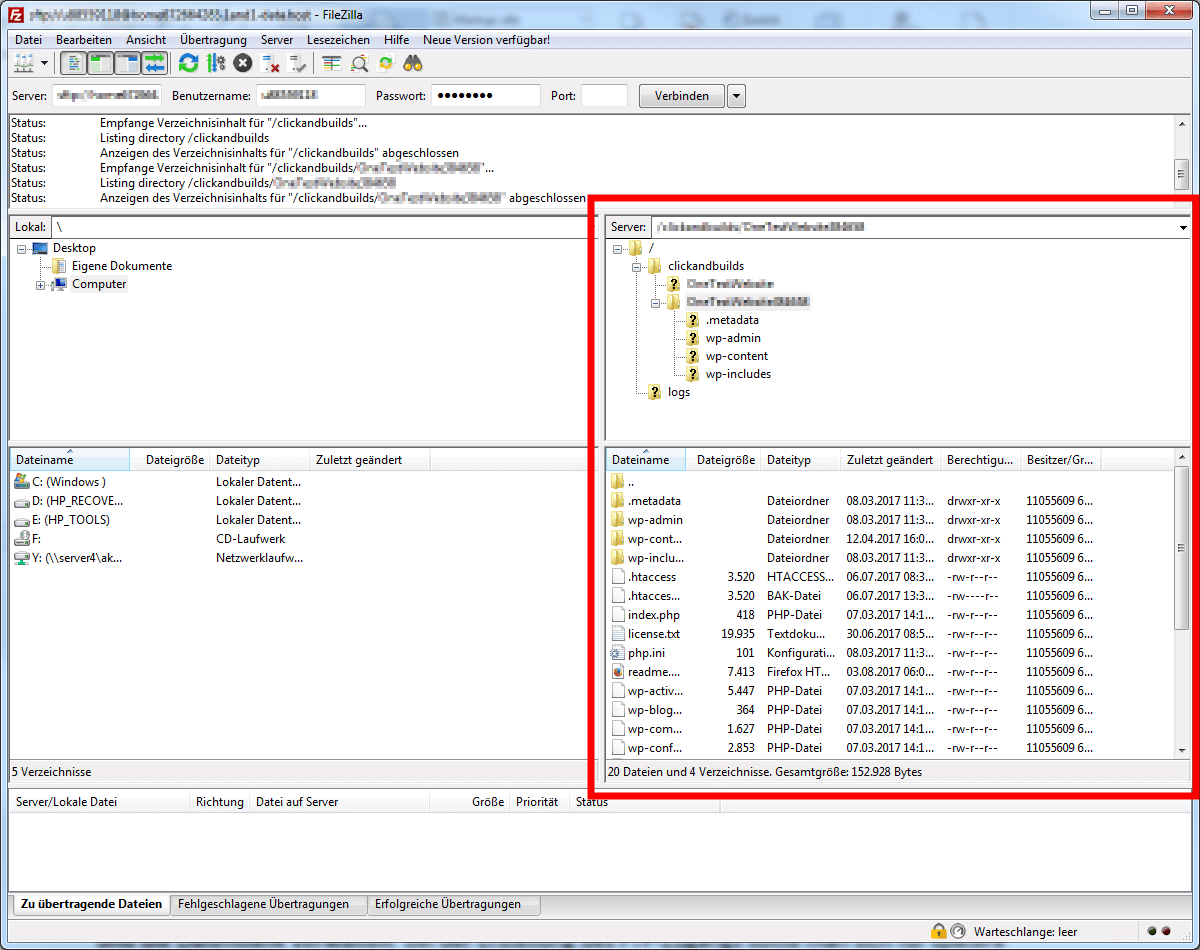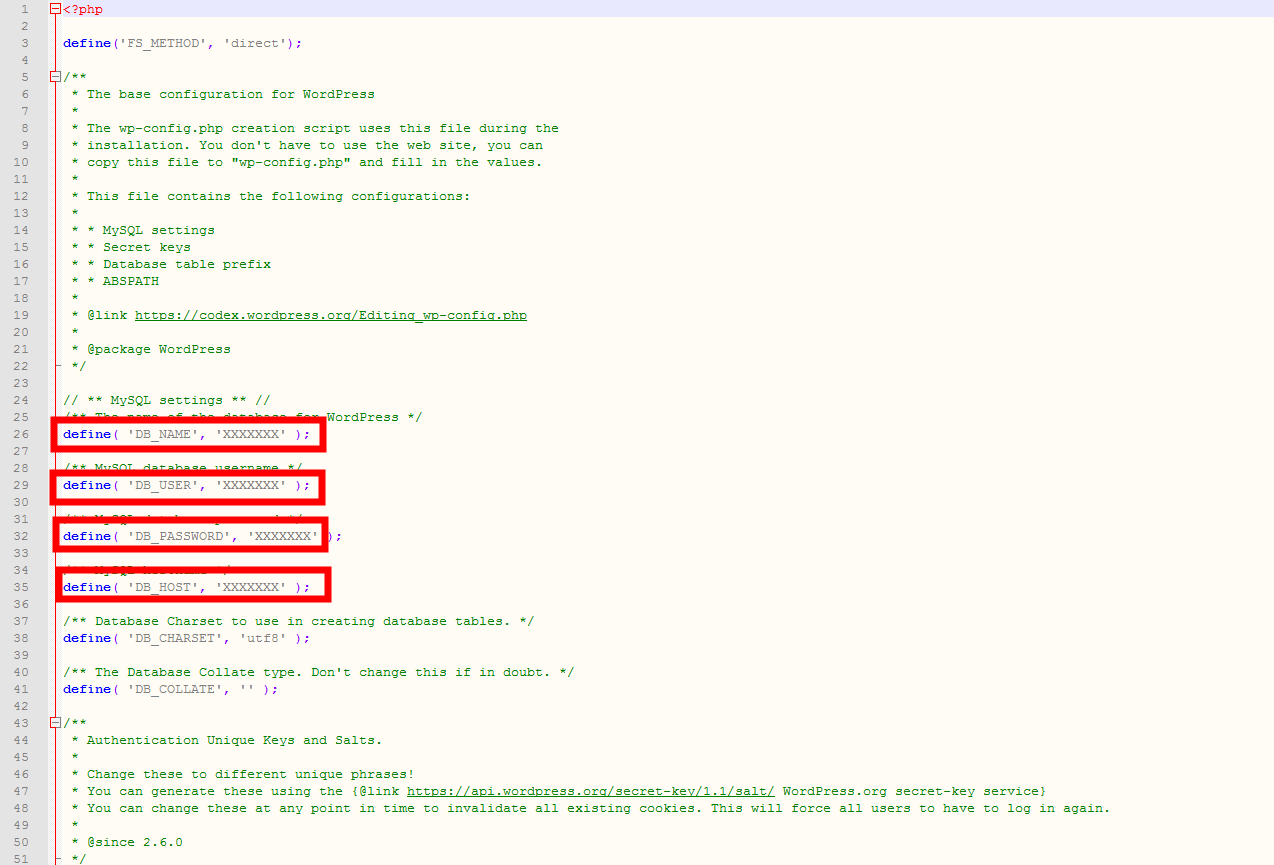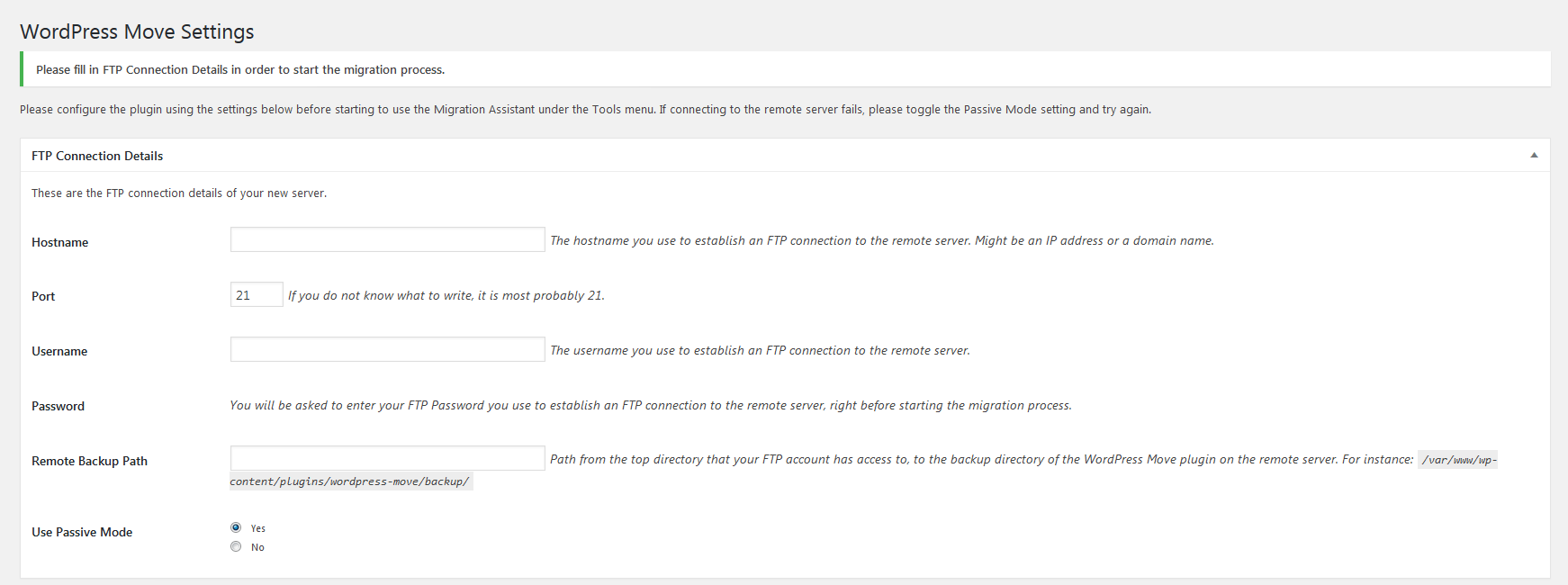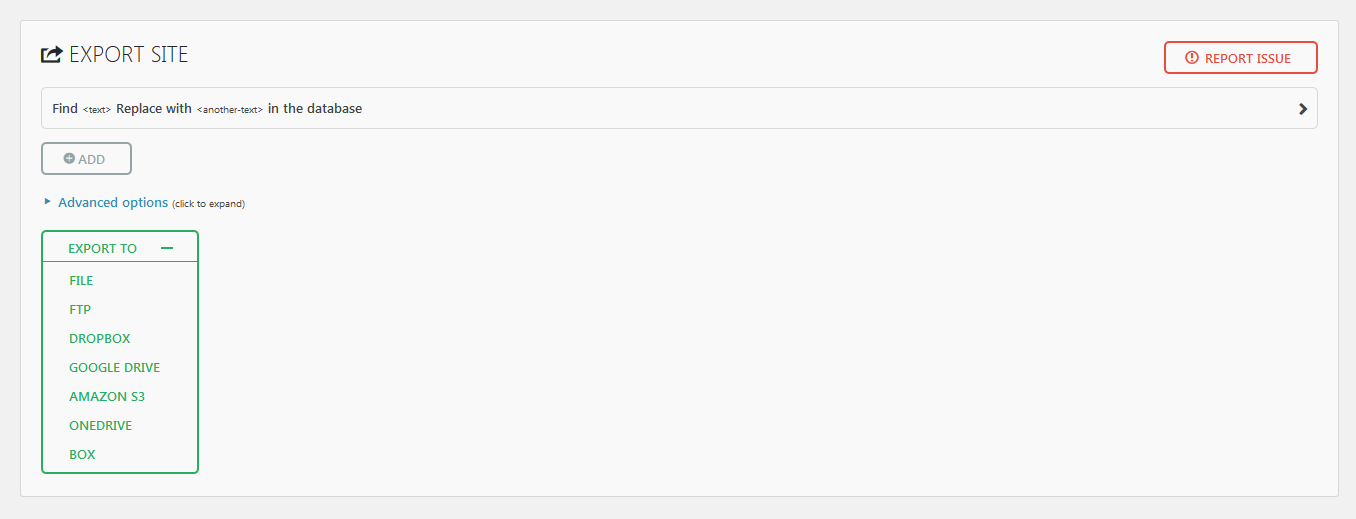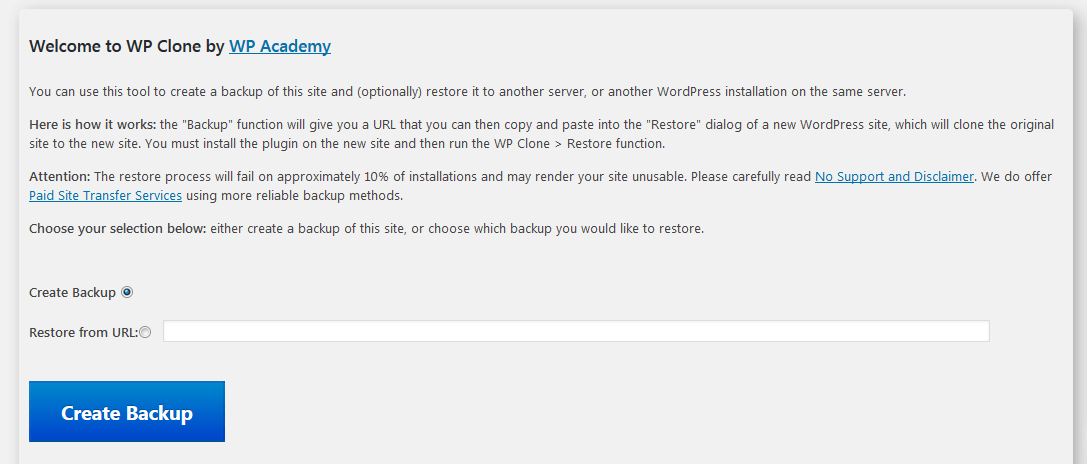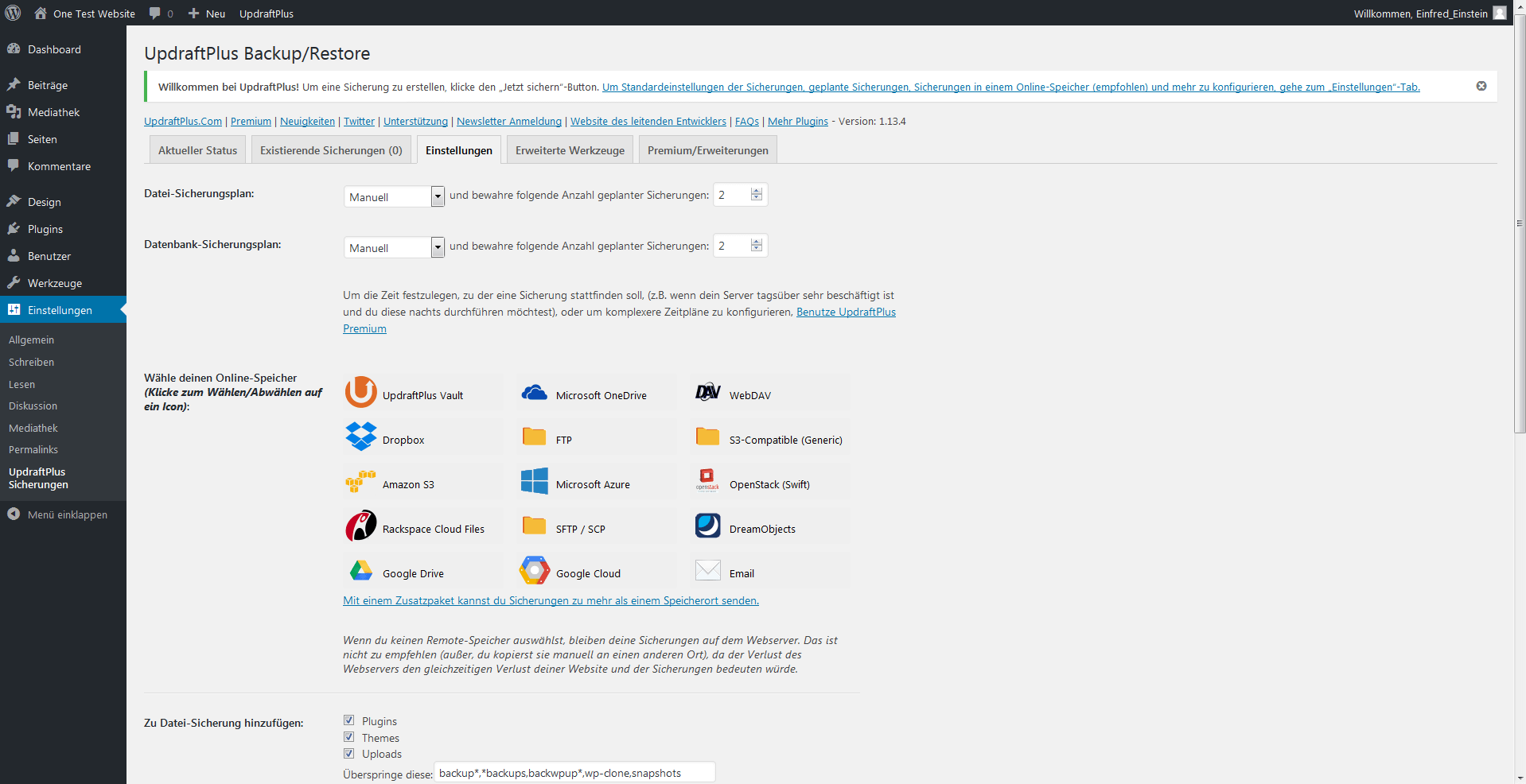WordPress-Migration: Anleitung für den Serverumzug
Ein Umzug kann nicht nur von Hamburg nach Berlin, sondern auch virtuell von Server A zu Server B erfolgen. Die Gründe für solch einen Serverumzug können ein Anbieterwechsel, die Erstellung eines Backups oder eine Testing-Runde sein. Wer mit seinem WordPress-Blog umziehen will, hat die Möglichkeit, dies manuell oder mit Hilfe eines Migration-Tools zu tun. Wir geben Ihnen eine Schritt-für-Schritt-Anleitung für den WordPress-Serverumzug und stellen außerdem die besten kostenlosen Migration-Plugins vor.
Mit WordPress manuell umziehen
Den Umzug auf einen neuen Server und eine neue Domain kann ein halbwegs routinierter WordPress-Nutzer problemlos selbst durchführen. In wenigen Schritten werden so alle Themes, Plugins, Einstellungen und natürlich auch alle Inhalte inklusive Kommentaren vollständig migriert. Einzige Voraussetzung für den Umzug ist ein FTP-Zugriff auf die bestehende Seite, der phpMyAdmin-Zugriff auf die Datenbank und ein Webhosting-Paket bei einem entsprechenden Anbieter. Innerhalb grob einer Stunde werden die alten Daten gesichert und exportiert, neue Zugänge und eine neue Datenbank angelegt und die bestehenden Daten angepasst und importiert.
Managed WordPress-Hosting mit IONOS!
Schneller, einfacher und sicherer. Hochgradig optimiertes WordPress-Hosting mit IONOS!
Schritt 1: Datenbank und WordPress-Dateien sichern
Vor jedem Umzug sollte zuerst der aktuelle Stand der Datenbank gesichert werden. Dabei reicht es nicht, lediglich den Content zu exportieren, denn so würden dennoch alle andere wichtigen Einstellungen und Plugins verlorengehen. Für Blogs und kleinere Seiten mit bis zu 2 MB bietet sich die Software phpMyAdmin an, die bei vielen Hostern integriert ist. Für größere Seiten sollte man ein externes Programm, zum Beispiel mySQLDumper, verwenden. Das Backup wird lokal gespeichert. Innerhalb von phpMyAdmin wählen Sie dafür zunächst die korrekte Datenbank aus – falls Sie auf dem Server mehrere Webseiten betreiben. Ein Klick auf „Exportieren“ bringt Sie zur Auswahl „Schnell“ oder „Angepasst“. Letztere Option ermöglicht Ihnen, den Export zu beeinflussen. Dies ist allerdings nur zu empfehlen, wenn Sie sich bereits mit MySQL auskennen. Der Grund für das Backup: Sie wollen mit WordPress manuell umziehen. Deshalb wählen Sie als Format auch erneut SQL. Die anderen Formate sind nur dann sinnvoll, wenn Sie mit Ihrem Export andere Ziele verfolgen. Bestätigen Sie nun Ihre Einstellungen und speichern Sie die Datei auf Ihrer Festplatte.
Wenn Sie mehr über das populäre Datenbank-Management-System lernen möchten, können Sie dies im MySQL-Tutorial für Einsteiger.
Mithilfe eines FTP-Clients wie FileZilla werden im Anschluss alle weiteren WordPress-Dateien lokal gespeichert: Wählen Sie dafür innerhalb Ihrer Ordnerstruktur die korrekte Website aus und kopieren Sie die Daten auf Ihre Festplatte. Nun haben Sie alle Dateien zusammen und können mit WordPress umziehen.
Schritt 2: Einen neuen Zugang und die Datenbank erstellen
Im nächsten Schritt müssen Sie beim neuen Webhoster eine Datenbank anlegen. Als IONOS-Kunde öffnet man dafür im Control Center den Bereich MySQL-Datenbank und kann dort eine neue Datenbank erstellen. Auch für Ihren neuen Server brauchen Sie einen FTP-Zugang, den Sie generell über den Login-Bereich Ihres Hosting-Anbieters erstellen können. Notieren Sie sich bei der Erstellung des FTP-Zugangs für spätere Schritte den neuen Nutzernamen und Passwort. Ebenso sollten Sie bei der Einrichtung der Datenbank verfahren und den Datenbanknamen, Hostnamen, Datenbank-Benutzernamen sowie das Passwort festhalten.
Schritt 3: WordPress-Dateien anpassen und hochladen
Im nächsten Schritt werden die bestehenden Daten angeglichen. Dafür öffnet man die Datei „wp-config.php“ mit einem herkömmlichen Texteditor. Die Datei befindet sich im Root-Verzeichnis des erstellten Backups. Nun müssen Sie die Einträge „DB_NAME“, „DB_USER“, „DB_PASSWORD“ und „DB_HOST“ anpassen und speichern. Auch diese Angaben finden Sie in den Einstellungen Ihres Hosts. Der Blog ist damit bereit für den WordPress-Serverumzug. Mithilfe von FileZilla oder einem ähnlichen Programm wird im Anschluss eine Kopie aller WordPress-Dateien und -Ordner in das Root-Verzeichnis des neuen Servers hochgeladen.
Schritt 4: Domain ändern
Ändert sich durch den Umzug die Domain der Seite oder des Blogs, kann man dies direkt in der SQL-Datei vermerken, bevor man sie hochlädt. Sucht man mit einem Texteditor nach den Schlagwörtern „siteurl“ und „home“ lässt sich dort die alte Domain durch die neue Adresse ersetzen.
Wenn Sie noch nach einer neuen Domain Ausschau halten, kann der IONOS Domain-Checker helfen.
Schritt 5: die Datenbank importieren
Um die WordPress-Migration abzuschließen, muss jetzt noch die Datenbank importiert werden. Dafür ruft man im Administrationsbereich des neuen Providers das Programm phpMyAdmin auf oder nutzt für größere Projekte mySQLDumper. Dort können Sie die zuvor exportiere SQL-Datei wieder importieren. Für phpMyAdmin: Wichtig ist, dass die richtige Datenbank in der linken Seitenleiste angeklickt wird, ansonsten ist die Datenbank nicht ausgewählt und der Import wird fehlschlagen. Nun können Sie auf den Reiter Importieren wechseln, die Datenbank auf Ihrer Festplatte auswählen und den Upload starten. Wenn Sie beim Exportieren keine speziellen Einstellungen vorgenommen haben, können Sie auch beim Import die Standardeinstellungen beibehalten.
Schritt 6: WordPress Migration abschließen und prüfen
Die Website sollte nun auf dem neuen Server laufen. Doch einige Fehler können natürlich trotzdem auftreten. Wir stellen die drei häufigsten davon vor und präsentieren die passende Problemlösung:
- .htaccess-Fehler: In der .htaccess-Datei können manuell Verlinkungen hinterlegt werden. Nach dem Umzug bestehen oft noch einige solcher Verlinkungen, die auf die alte Domain verweisen und so Fehlermeldungen verursachen. Änderungen können Sie schnell und unkompliziert in der .htaccess-Datei vornehmen.
- Umlaute werden nicht richtig angezeigt: Wenn Umlaute nicht korrekt angezeigt werden, liegt das meist am falschen Charset (Sprachcode). Dieses muss ausgetauscht beziehungsweise angepasst werden. Oft hilft es schon, mit verschiedenen Möglichkeiten (latin, UTF8 usw.) zu experimentieren, bis die Anzeige stimmt. Das passende Charset für Tabellen kann man außerdem aus einer WordPress-Installation ziehen. Zusätzlich gibt es noch verschiedene Plugins, deren Entwickler sich des Umlaut-Problems angenommen haben.
- Mod_Rewrite und Internal Error 500: Kann der neue Server keine .htaccess-Dateien lesen, liegt das daran, dass er über kein mod_rewrite-Modul verfügt. Die Folge ist die Fehlermeldung Internal Error 500 beim Aufrufen der Artikel. Dies kann im Dashboard des CMS unter „Einstellungen/Permalinks“ deaktiviert werden. Bleiben die Fehlermeldungen dann aus, kann der Nutzer mod_rewrite aktivieren und die Seite läuft auch nach dem WordPress-Serverumzug ohne Probleme.
Die WordPress Migration mit Plugins
Viele Anleitungen im Netz vermitteln den Eindruck, WordPress zu migrieren sei überaus einfach und schnell zu erledigen. Doch für nicht so technikaffine Nutzer ist die manuelle Migration durchaus komplex und nicht ohne weiteres zu bewerkstelligen. Schnell überspringt man einen wichtigen Schritt und der Serverumzug misslingt. Auch für fortgeschrittene Nutzer und Profis ist das Step-by-Step-Vorgehen nicht immer praktikabel – so beispielsweise, wenn man möglichst schnell variable Testings durchführen möchte. Da WordPress eine Open-Source-Software ist, gibt es inzwischen jedoch viele kostenlose Plugins, die die WordPress-Migration erleichtern. Die Programme decken auch die wesentlichen Sicherheitsschritte ab – allerdings sollte man trotzdem vor dem Umzug des Blogs ein Backup erstellen.
Die 5 besten kostenlosen WordPress-Migration-Tools:
WordPress Move
Das WordPress Migration Plugin WordPress Move überzeugt vor allem durch eine einfache und intuitive Bedienung. Der Migration-Assistent ermöglicht einen kompletten Umzug der Seite, die Änderung der Domain und den Transfer von Datenbanken. Zusätzlich dient WordPress Move als Backup-Tool.
Nachdem das Plugin installiert und aktiviert wurde, finden Sie im Dashboard unter Werkzeuge den Migration-Assistenten. Wenn Sie sich für den WordPress-Serverumzug entscheiden (Migrate), müssen Sie bei Ihrem neuen Host zuerst eine komplett neue WordPress-Installation aufsetzen und auch dort das Plugin installieren. Geben Sie nun die FTP-Details des neuen Servers ein. Sobald Sie Ihr Backup erstellt haben, können Sie in der neuen Installation in die Migrationserweiterung wechseln und mit Restore die alten Inhalte und Einstellungen aufspielen.
All-in-One WP Migration
Wie der Name schon verrät ist das Tool All-in-One WP Migration eine Komplettlösung für die WordPress-Migration. Es exportiert sämtliche Daten – so können Sie mitsamt aller Dateien und der WordPress-Datenbank umziehen: in einem Schritt. Ein weiterer Vorteil der Erweiterung: Der Upload wird in kleine Pakete aufgeteilt. Dadurch umgeht das Plugin mögliche Größeneinschränkungen des Webservers.
Sie exportieren alles in eine einzige Datei. Wenn Sie sich für die Premium-Version entscheiden, haben Sie auch die Möglichkeit, alles direkt auf einen FTP-Server oder verschiedene Cloud-Lösungen zu laden. Auf Ihrem neuen Server installieren Sie auch WordPress und das Plugin und können dann per Drag-and-Drop die alten Daten hochladen.
WordPress Clone by WordPress Academy
Das Plugin WordPress Clone ist die wohl unkomplizierteste und schnellste Lösung, möchte man mit WordPress umziehen. Das Plugin kann außerdem dabei helfen, mit Seiten auf eine lokale Server-Umgebung zu wechseln und damit Kopien für das Testen verschiedener Ansätze zu schaffen.
Auch WP Clone erstellt einen neuen Menü-Eintrag. Der Umzug verläuft denkbar einfach. Ein Klick auf „Create Backup“ kreiert einen Link. Unter dieser Adresse befindet sich das Backup. Auf dem neuen Server (auch dort installieren Sie zunächst WordPress und das Plugin installiert) kann dann einfach an entsprechender Stelle die URL eingefügt werden.
WordPress Duplicator
Der WordPress Duplicator ermöglicht die Duplikation eines Blogs und im Anschluss den Transfer der Seite von Server A nach Server B. Dieses Plugin ist aber definitiv keine Lösung für WordPress-Laien, sondern ein speziell für Entwickler gedachtes Tool, das entsprechend anspruchsvoll hinsichtlich der Bedienbarkeit ist. Der Duplicator erstellt beim Backup einen Installer, mit dem die Migration erleichtert wird
Unter dem Menüpunkt „Duplicator“ lassen sich nun einige Einstellungen vornehmen, bevor das Tool ein Backup erstellt. Zudem bekommt jedes erzeugte Archiv einen Installer. Mit diesem fällt der Umzug leichter: Beide Dateien können heruntergeladen und dann auf den neuen Server aufgespielt werden. Dann wird die Datei installer.php auf dem neuen Server aufgerufen (z. B. meinewebsite.de/installer.php) und die Migration kann beginnen.
UpdraftPlus
Das Plugin UpdraftPlus ermöglicht Ihnen, Ihr Backup auf verschiedenen Cloud-Servern zu speichern: Nachdem Sie die Erweiterung aktiviert haben, finden Sie das Plugin unter dem Menüpunkt „Einstellungen“ im Dashboard Ihrer WordPress-Installation. Stellen Sie in UpdraftPlus zunächst den Speicherort des Backups ein: Dies kann zum Beispiel bei Dropbox, Amazon S3, Google Drive oder sogar per E-Mail geschehen. (Letzteres ist nur dann zu empfehlen, wenn man keinen Freemail-Anbieter verwendet, der die Größe der empfangenen Dateien stark beschränkt.) Wenn Sie alle Einstellungen vorgenommen haben, lässt sich das Backup mit einem Knopfdruck einrichten. Um es auf einem neuen Server zu installieren, wechselt man im neu aufgesetzten WordPress wieder in die Ansicht des Plugins und wählt die entsprechenden Dateien zum Wiederherstellen aus.
Einfacher kann man es sich machen, wenn man zur Bezahl-Version des Plugins wechselt. Dann steht dem Nutzer auch eine dezidierte Migrationsfunktion zur Verfügung. Premium-Nutzer haben zudem die Möglichkeit, Ihre Backups zu verschlüsseln, was gerade bei Sicherheitskopien auf Cloud-Servern keine schlechte Idee ist.